Pada postingan kali ini, akan dijelaskan mengenai pembuatan layout baik dengan menggunakan Map Template yang sudah disediakan maupun tanpa menggunakan Map Template
Menggunakan Map Template untuk membuat Peta:
Ketika dokumen baru dibuka, maka kita akan melihat layer data di Data View. Untuk menampilkan data di view layout, kita klik di menu Viewdan pilih Layout View kemudian toolbar Layout akan muncul. Tool ini dapat digunakan untuk navigasi di sekitar layout peta.
Zoom In, digunakan untuk melakukan pembesaran sehingga data dapat terlihat lebih jelas. Tool ini diikuti dengan pendefenisian acuan pembesaran dengan pointer. Cara menggunakannya adalah dengan mengklik tombolnya kemudian diikuti dengan menentukan referensi pembesaran dengan menggunakan pointer pada layout area
Zoom Out, kebalikan dari tool zoom in.
Pan, digunakan untuk menggeser tampilan data tanpa mengubah skala. Cara menggunakannya adalah dengan mengklik tombolnya, kemudian melakukan klik kiri dan menahannya sambil menyeret pointer ke arah yang berlawanan dengan wilayah yang hendak dilihat.
Fixed Zoom In, sama dengan tool Zoom In namun referensi pembesarannya tetap (fixed)
Fixed Zoom Out, kebalikan dari tool Fixed Zoom In.
Zoom Whole page, untuk memperlihatkan seluruh halaman layout
Zoom 100%, digunakan untuk melihat semua data yang ada.
Go back to extent, digunakan untuk kembali ke tampilan data sebelumnya.
Go forward to extent, kebalikan dari Previous Extent.
Zoom control, menentukan perbesaran layout dalam persen (%).
Go forward to extent, kebalikan dari Previous Extent.
Toggle draft mode, menampilkan layout dalam bentuk draft.
Focus data frame, menampilkan batas area data frame yang ditampilkan di layout.
Change layout, memilih template peta.
Data driven page toolbar, untuk membuat beberapa output dengan menggunakan layer
Template peta membantu kita untuk secara cepat membuat peta baru. Template peta biasanya berisi data, beragam desain, dan layout yang terdiri dari unsur-unsur peta (Orientasi, Skala Bar, dan Logo). Map templates memiliki file extensi *.mxt.
Secara default, template normal yang digunakan oleh semua dokumen ArcMap™ berupa blank layout dengan data frame tunggal. Meskipun ini merupakan template normal, tapi ada template lainnya yang bisa digunakan. Kita juga dapat mendesain dan menyimpan template sendiri untuk digunakan lain kali dengan peta yang lain.
Kita harus memilih template yang akan digunakan lalu klik OK. Setelah template yang dipilih muncul, kita dapat memulai menambahkan data yang akan digunakan dalam peta akhir.
Setelah sebuah template terpilih, data akan tergabung dengan style dari template. Kita dapat memulai mengedit unsur peta (judul, orientasi, legenda, dsb). Semua unsur peta sudah tampil. Style dapat dirubah kita dengan double-klik pada unsur peta tertentu dan edit properties-nya.
Membuat Peta Tanpa Menggunakan Map Template
Selain menggunakan template, kita juga dapat membuat layout berdasarkan keinginan kita sendiri. Unsur-unsur peta dapat diatur dalam berbagai ukuran kertas dan orientasi kertas dapat landscape atau portrait. Lebih baik kita menentukan hal ini lebih dulu sebelum memulai proses layout peta.
Ukuran peta dan orientasinya dapat dipilih dengan mengklik pada menu File dan memilih Page and Print Setup. Dialog box Page and Print Setup akan muncul.
Terdapat rulers, guides, dan grids untuk membantu kita mengatur unsur peta pada halaman layout. Ini dapat ditemukan dengan melakukan klik kanan pada bagian kosong di layout peta dan memilih dari context menu yang muncul.
Selain itu juga, kita dapat melakukan align, nudge, distribute, rotate, dan resize unsur yang dipilih ke tempat yang diinginkan.
Contoh berikut ini, data telah ditambahkan ke Data View dan tidak ada template yang dipilih. Bagaimanapun, ukuran halaman dan arahnya telah dipilih, dan sudah tampak dengan menampilkan View Layout.
Background color peta dapat diubah dengan cara klik kiri pada layout di sembarang tempat, kemudian klik pada Fill color. Kemudian memilih warna background yang diinginkan. Maka background peta sudah berubah warnanya.
Map title dapat ditambahkan ke dalam layout dengan mengklik menu Insertdan memilih Title. Sebuah text box akan muncul di halaman. Di dalamnya, sebuah default title akan tampil. Kita dapat menuliskan judulnya dalam text box dan tekan Enter. Setelah itu, kita dapat mengedit judul dengan melakukan double-klik pada judul dan mengedit text properties. Font, Ukuran, Bentuk, atau Warna huruf dari judul dapat diubah menggunakan toolbar Draw.
North Arrow ditambahkan dengan mengklik menu Insert dan memilih tombol pilihan North Arrow. Dalam dialog box North Arrow Selector yang muncul, kita dapat memilih berbagai macam north arrows dan mengubah properties arrow yang dipilihnya.
Begitu arrow sudah dipilih, properties-nya sudah dispesifikan, dan tombol OK diklik, north arrow akan ditambahkan dalam map layout. Kita dapat me-resize dengan meng-klik dan men-dragg pada salah satu pojoknya. Selain itu, kita dapat memindahkan north arrow ke tempat yang diinginkan.
Scale Bar dapat ditambahkan dengan mengklik menu Insert dan memilih tombol pilihan Scale Bar. Bentuk scale bar yang diinginkan dapat dipilih dan properties-nya dapat diedit dalam dialog box Scale Bar Selector.
Jika tombol OKsudah di-klik, scale bar yang terpilih akan secara otomatis muncul dalam layout peta. Kita dapat mengklik dan drag scale bar ke lokasi yang diinginkan.
Legenda dapat ditambahkan dengan mengklik menu Insert menu dan memilih opsi Legend. Kemudian dialog box Legend Wizard akan muncul.
Secara default, legenda mencakup semua layer dalam peta, dan jumlah kolom legenda menjadi satu. Kita dapat memilih layer mana yang akan ditampilkan dalam legenda dengan memilih layer dari Map Layer box dan klik tanda panah kanan ( ). Layer yang terpilih akan ditampilkan dalam box Legend Items. Jika sudah memilih, tombol Next di-klik. Frame wizard yang kedua akan muncul.
). Layer yang terpilih akan ditampilkan dalam box Legend Items. Jika sudah memilih, tombol Next di-klik. Frame wizard yang kedua akan muncul.
Dalam frame ini, kita memasukan judul legenda, mengatur properties, dan mengatur title justification. Kemudian tekan tombol Previewuntuk melihat sampel legenda yang tampil di peta. Kita harus mengklik tombol Previewlagi sebelum ke frame dialog legend wizard berikutnya. Setelah semua parameter terpilih, klik tombol Next. Frame berikutnya akan muncul.
Dalam frame ini, kita dapat memilih Legend Frame border, background color, dan drop shadow. Jika sudah, tekan Next. Frame berikutnya akan muncul.
Dalam frame ini, kita dapat mengubah size dan shape dari patch simbol yang digunakan untuk menampilkan kembali feature garis dan poligon dalam legenda. sudah, tekan Next. Frame terakhir akan muncul.
Dalam frame ini, kita dapat mengubah spasi antara komponen yang berbeda dari legenda. Kemudian klik tombol Finish. Tampilan layout akan ter update, dan kita dapat me-resize dan memindah box legenda ke lokasi yang diinginkan.
Tampilan ledenda ini dapat kita ubah lagi dengan meng-klik dua kali pada legenda tersebut, maka akan keluar jendela properties
Untuk menambahkan text, garis, kotak dan lain-lain, dapat menggunakan menu-menu yang terdapat pada toolbar Draw .
Untuk meberikan informasi mengenai koordinat, maka grid perlu ditampilkan. Caranya yaitu klik kanan pada “Data frame”, kemudian pilih properties. Maka akan muncul jendela “Data Frame Properties”, pilih menu “Grid’, klik pada “New Grid”. Kemudian akan terdapat pilihan-pilihan tipe, interval, tampilan dari Grid. Sesuaikan dengan apa yang ingin ditampilkan dalam layout.
Grid yang ditampilkan ini, masih dapat dihapus menggunakan “Remove Grid”, diubah bentuknya menggunakan “Style”, dapat pula diatur kembali propertiesnya menggunakan “Properties”.
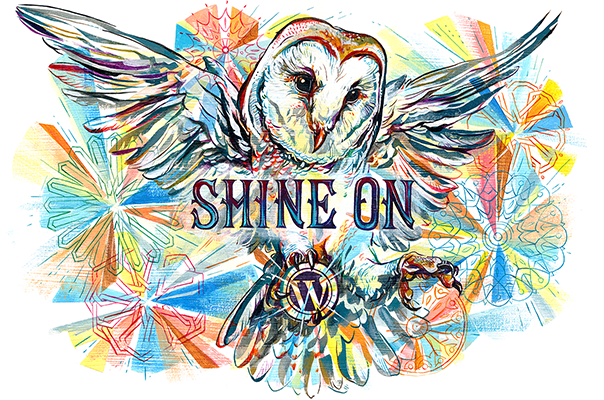






















TERIMA KASIH YA PAK PEMBELAJARANNYA, KALO BISA MINTA DI EMAILKAN TUTORIALNYA TERIMAKASIH SEBELUMNYA (sunoto.76@gmail.com)
Sama sama pak Sunoto, senang bisa berbagi. Untuk tutorial, bapak bisa copy paste saja dari halaman-halaman yang telah saya publish ke media lain, misal MS word, atau dengan menyimpan halaman web (save page as). Mohon maaf jika belum bisa mengirimkan tutorial-tutorial yang sudah digabungkan.
izin copy mas untuk belajar arcgis 10, semoga mas senantiasa mendapat kemudahan dalam kehidupan ini, karena berbagi ilmu……
silahkan mas,
terimakasih atas doanya 🙂
Mas mau tanya, kalo bikin grid di model bisa gak? Sekalian nampilin koordinat grid lalu mau di export ke cad. Mohon bantuannya
Di data frame properties, pada menu Grid ada tombol style dan juga properties disitu saya biasanya mensetting bentuk grid maupun ukuran dan jenis huruf. Kalau masalah export ke cad, saya belum pernah mencoba (gak pernah pakai cad 🙂 )
tq
Sama- sama 🙂
mau tanya cara menampilkan diagram lokasi peta di arcgis gimana ya?
trims
Apakah yang anda maksud adalah menampilkan inzet/inset? Kalau iya, cara menampilkannya yaitu :
1.Klik Menu “Insert” kemudian pilih “Data Frame”
2.Masukkan data/shp pada Table of Contents di “New Data Frame” yang baru terbentuk
Yang perlu diingat yaitu Data view akan otomatis ikut ke New Data Frame, untuk berpindah ke Layers yang awal caranya dengan klik kanan pada “Layers” ekmudian pilih “Activate”.
Jika pada jendela layout hal ini akan mempengaruhi juga jika anda menampilkan skala baik bar atau numerik
ada ga tutorial untuk meng-layout seperti peta rbi buatan bakosurtanal pak?
Saya tidak punya, tetapi semua layout pada prinsipnya kan sama… unsur-unsur kelengkapan peta ada di menu Insert, kemudian untuk membantu layout bisa diaktifkan toolbar draw, untuk melayout banyak sekaligus bisa dibantu dengan Data Driven Pages
gan kenapa scale text nya kyk di hide gitu? gimana cara nya biar gak di hide lgi?
Pada contoh tersebut, saya memang tidak menampilkan skala textnya. Jika yang anda maksud “text” adalah tulisan pada skala garis ( scale bar), maka ukuran maupun jenis text bisa di custom dengan mengaktifkan terlebih dahulu toolbar “draw” ( Customize-Toobar-Draw). Jika yang anda maksud adalah memang skala text, maka bisa ditampilkan melalui menu Insert-Scale Text. Semoga membantu…
pak, saya mau tanya. bagaimana cara agar tampilan yang sudah dipilih di menu zoom control bisa stuck (tidak berubah2 kembali ketika keluar menu properties)? karena kasus saya disini adalah ketika saya keluar menu properties maka tampilan kembali menjadi 100%, padahal sebelumnya saya memilih tampilan 50%. terimakasih sebelumnya 🙂
Mohon maaf saya masih kurang jelas dengan pertanyaan anda, menu properties yang dimaksud yang mana ya? Yang perlu diperhatikan juga, disini ada dua jenis jendela yaitu view dan layout yang masing-masing punya tool sendiri-sendiri yang keduanya mirip.
Tlg info bagaimana cara mengkonvert file Shp dari Polygon ke Polyline di Arcgis 10. Terima kasih sebelumnya
Untuk mengkonvert file Shp dari Polygon ke Polyline bisa menggunakan tool “Feature to line” atau bisa juga menggunakan “Polygon to Line” yang ada pada Arctoolbox–> Data Management Tools–>Features. Atau cara yang lain untuk mencari tool ini yaitu dengan melalui menu “Search” (ctrl + f) ketikkan “Feature to line” atau “Polygon to Line”. Semoga jawaban ini bisa membantu 😀
bapak bagaimana caranya membuat digram lokasi dengan petunjuk peta, soalnya ujian skripsi saya terkendala hal tersebut, terima asih sebelumnya
Mohon lebih diperjelas pertanyaannya. Saya tidak mengerti apa yang anda tanyakan. Mohon maaf baru sempat balas, lama tidak membuka blog ini :).
Mohon Gimana cara munculkan layer, layer saya tiba-tiba hilang tidak muncul dipeta
MOhon maaf, apakah yang anda maksud adalah Table Of Contents? jika iya maka cara memunculkannya ada pada bagian Tab Windows–> Table of Contents. Jika yang anda maksud tulisan “Layer” seperti yang tampak pada table of contents, mungkin anda perlu mengklik tombol “List by drawing order” atau sebelah sebelahnya yang terdapat pa bawah tulisan Table of Contents
mohon bantuannya ketika saya mau merubah data view menjadi layout view tiba tiba petanya hilang, gimana ya memuncukan petanya?
Kurang tau ya, gak lihat langsung sih. hehehe. Mungkin dengan direfresh (F5) atau tombol sebelah layout view itu
Mas, belum dijelasin cara menyimpan template yg udah kita bikin gimana? Biar bs pake template yg sama utk file .mxd berbeda2..
Setelah kita membuat suatu template, disave biasa .mxdnya. Setelah kita menggunakan template tersebut untuk peta yang lain, tinggal “save as” saja .mxd nya. Klik menu “File” –> pilih “save as”. Sehingga .mxd akan tersimpan pada .mxd yang baru
mas mohon bantuannya, saya mau tnya, klo menampilkan data yg berbeda sistem koordinatnya itu bgai mna, dan caranya gimna, sama cara buat index peta menggunakan peta jpeg yg sdh d georeferesing,,,trima ksih sblumnya
Solusi paling baik ya disamakan terlebih dahulu sistem koordinatnya (ikut ke salah satu data). Toolnya pakai “project” yang ada di Arctoolbox. Sebenarnya data yang berbeda sistem koordinat itu bisa tampil bersamaan secara “on the fly” syaratnya ya keduanya sudah benar ada pada tempatnya.
Untuk indeks, tampilkan pada “Data frame” yang berbeda. Ada pada menu Insert-Data Frame. Nanti akan muncul “New Data Frame” di Table of contents bisa dilihat contoh tampilannya gambar yang ada di tulisan saya mengenai “Data Driven Pages” https://5758yo.wordpress.com/category/belajar-gis/layout-belajar-gis/
ketika telah menyusun 6 files .shp👆, 5 peta provinces batas districts dan 1 peta indonesia batas adm province. serta seluruhnya telah diaktifin ttp fungsi skala jd tdk aktif, shg tdk bs dilakukan pembesaran peta pd view layout. Apakah hrs dimerger terlebih dahulu.
skala tidak aktif kemungkinan karena sistem koordinatnya tak sama, atau bisa jadi belum didefinisikan. Untuk mendefinisikan koordinat bisa paki “define projection” yang ada di arctoolbox
Setau saya Data Frame nya harus di samain dulu semuanya mbak. caranya klik kanan pada Layer > Properties > Coordinate System. lalu dipilih salah satu koordinat (misal WGS 1984 atau UTM). CMIIW
mas mau nanya, kenapa mxd yang saya buat ukurannya bisa sampai 90Mb? padahal shp nya cuma 2, mohon pencerahan
Coba di save as lagi .mxdnya
Selamat Sore min mau minta pencerahan nya tools insert di ArcMAp 10.1 tidak aktif ?
kalo seperti itu bagaimana ya ?
Mohon maaf, saya tak tau solusinya
pak, ketika saya mengerjakan layout peta tiba tiba lembar kerja nya kosong(peta+layout hilang), cara memunculkannya gmn ya
trims
Kegeser kali petanya, zoom to layer coba.
di zoom to layer juga gak bisa, bagaimana ya?
oh begitu ya mas cara Membuat Peta Tanpa Menggunakan Map Template. Izin copi ya mas untuk mempelajarinya lagi. Semoga konten nya membawa kebaikan dan manfaat bagi semua orang.
mari mapir di website saya mas https://abdikurniawan.mahasiswa.atmaluhur.ac.id dan website kampus saya http://www.atmaluhur.ac.id
layout nya itu boleh bebas atau gimna kak masih bingung nih … tpi makasi nih udah berbagi ilmu nya hhhe bles dong komentnya
oh ya gan/sist kunjungi website saya ya : http://huda.mahasiswa.atmaluhur.ac.id/
dan website kampus saya : http://www.atmaluhur.ac.id/
“Terima Kasih gan, sangat membantu.”
“untuk pemula seperti saya ”
jangan lupa kunjungi website saya : http://tonitutorial.mahasiswa.atmaluhur.ac.id/
dan website kampus saya :www.atmaluhur.ac.id
Terima kasih ya pak, sempet bingung mau buat grid nya kyk gi mana, tpi skrng udah ngerti, berkat tutorial bapak,,,,,
jangan lupa kunjungi website saya juga ya pak, https://sekolahan.mahasiswa.atmaluhur.ac.id/ dan website kampus saya http://atmaluhur.ac.id,,,
terima kasih,,,,,
permisi mas, maaf mau tanya kalau saya dpt copyan mxd berserta shp nya tapi pas saya buka copyan mxd tersebut bisa dibuka tp ada tanda pentung tiap shp nya dan sudah saya betulan bisa tp ketika di exit dan mau buka lagi mxd nya shp yang sudah ada di layer hilang semua seperti peta baru, itu bagaimana ya?
Mustinya, setelah di perbaiki alamat sumber datanya, dah beres sih, tinggal save lagi .mxdnya. Saran saya kalau copy mxd plus shp nya, mending di buat map package saja, buatnya dari menu file –> share as — > map package